

- #How to change power management mode nvidia windows 10#
- #How to change power management mode nvidia Pc#
- #How to change power management mode nvidia free#
As a result, a huge chunk of your RAM stays occupied, and it may result in lag and stutter in Apex Legends, especially if you have a low or medium-end PC with 4, 8, or 12 GB of RAM. When you are using browsers like Google Chrome or doing any other work on your computer, RAM stores that information inside its memories temporarily.
#How to change power management mode nvidia free#
Intelligent Standby List Cleaner, or ISLC, is a great tool to free up your RAM. Intelligent Standby List Cleaner (For Low and Medium End PCS) So these third-party applications can help you to fine-tune your PC’s performance to the next level.
#How to change power management mode nvidia windows 10#
Read More: Best Loba Skins in Apex Legends: All Skins Ranked from Worst to Best Third-Party ApplicationsĮven though Windows 10 and 11 have great built-in features and options to optimize your PC for better Apex Legends performance, it has its limitations. It will delete your temp files from your PC. After that, a confirmation dialogue box will pop up. After that, select Temp folder> right-click > delete. Press backspace on your keyboard or go one page back by clicking the Local folder from the top.Ĥ. After that, the Temp folder will open up. Type %temp% in the dialogue box and press enter.ģ. Type Run in the Windows search option and click on it.Ģ. So, it is recommended to delete the Temp files every now and then to keep your PC nice and clean.ġ. But after a certain period of time, it does not require the temporary files to work properly, then it becomes junk files and can occupy a lot of your disk space and can slow down your PC. Windows save temporary files for it to function properly. After the Game Mode window opens up, Press the Game Mode option to On. Type game mode in the Windows 10 search option and click on Game Mode settingsĢ. This mode will allow Windows to allocate your computer’s resources properly so that you don’t have to face lags and stuttering while playing games.ġ. Game Mode works similarly to High-Performance mode. Select the High performance option and press Save. A new dialogue box named Graphics Preference will pop up. After you add r5apex.exe, Apex Legends will pop up under the Graphics performance preference section. Select Browse> find the location where you installed Apex Legends (For example: D:\SteamLibrary\steamapps\common\Apex Legends)> find r5apex.exe and select it> click Addģ. After the Graphics settings window pop up. Type Graphics Settings into the search option and click on itĢ. To set Graphics Performance Preference for Apex Legends:ġ. As a result, you can smoothly play the game even if there are background processes running. When turned on, Windows will allocate the maximum resources to Apex Legends. Windows 10 has a built-in feature for gamers so that they can get optimal performance while in a game. Set Apex Legends Graphics Performance Preference to High However, you can still manually turn on these applications whenever you want to use them.

It will disable those applications from starting with Windows. After that, right-click on the applications that you don’t want to start automatically whenever you start your PC and click Disable. You need to find the applications with Enabled statuses. Here you will see many applications with an Enabled/ Disabled status. Right-click on your Windows Taskbar and select Task ManagerĢ. So disabling those applications will save resources on your PC and boost Apex Legends’ FPS.ġ. Most of these applications are there that you don’t even use. When you boot your PC, a lot of applications automatically start with Windows 10 and 11. Click Adjust for best performance> press OK 3. Type Advanced System Settings in the search option and click on View Advanced System settingsģ. As it only increases Apex Legends FPS by a small margin, it is recommended not to disable these features on higher-end PCs.ġ. So you can actually disable these visual effects to increase your gaming performance. However, these features can cost a little bit of your PC’s performance.

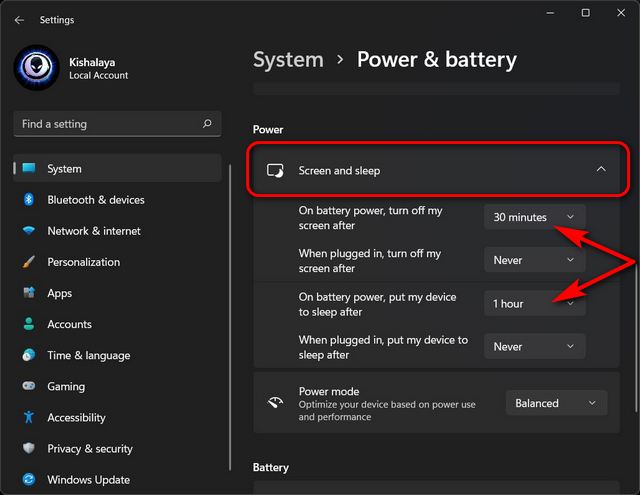
Disabling Visual Effects (For Low and Medium End PCS)īy default, Windows 10 and 11 have some features and options that increase visual clarity and are optimal for regular everyday use.


 0 kommentar(er)
0 kommentar(er)
